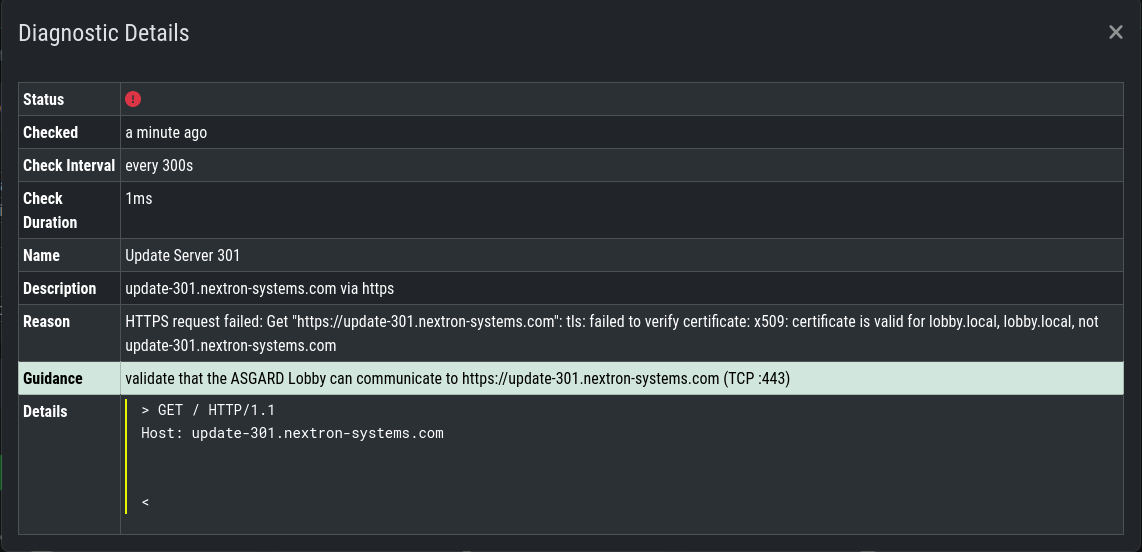3.5. Lobby Settings
The Settings in your Lobby allow you to configure and tweak certain settings:
Users
Roles
Lobby
TLS
NTP
Syslog
System Upgrade
3.5.1. Lobby Settings - Users
In the Users setting of the Lobby you can create new users or assign roles to existing users.
You can also enforce the usage of 2FA for certain users.
3.5.2. Lobby Settings - Roles
You can define different roles for your Lobby. The default roles are:
User Admin
Asset Manager
Admin
An Additional Role of Read-Only can be created.
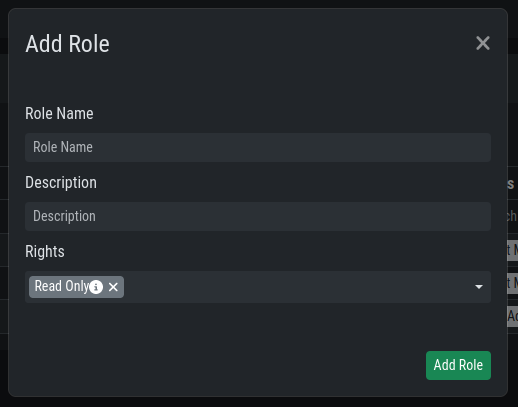
3.5.3. Lobby Settings - Lobby
In the Lobby Settings, you can see if Current Config is Available, which in return allows Agent Registration. This does not need to be changed, only during the initial setup you need to import the configuration.
Additionally, you can enable the Automatic Approval of ASGARD Agents
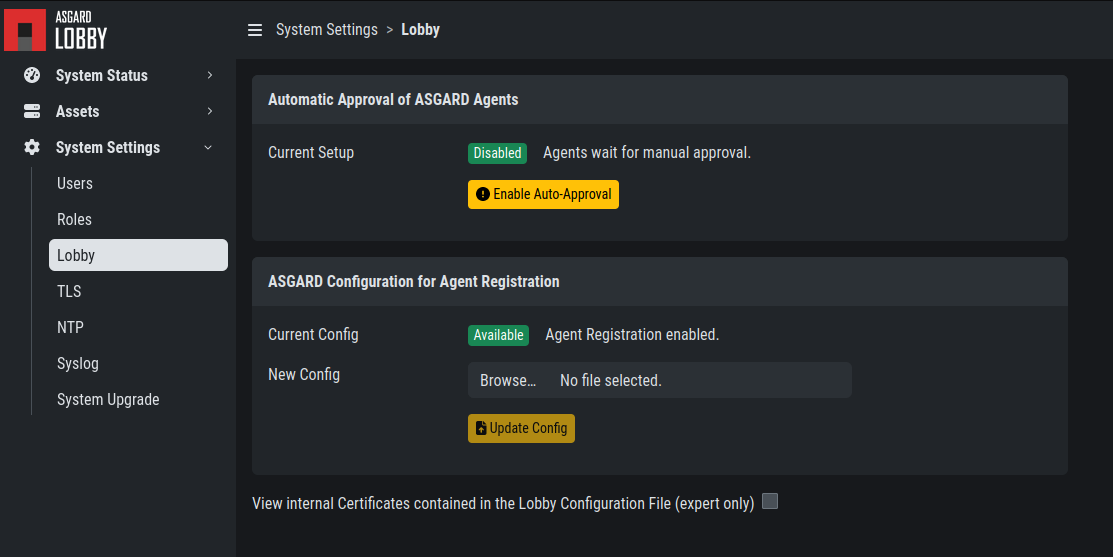
3.5.4. Lobby Settings - TLS
You can upload a TLS Certificate for the Web Interface of the Lobby.
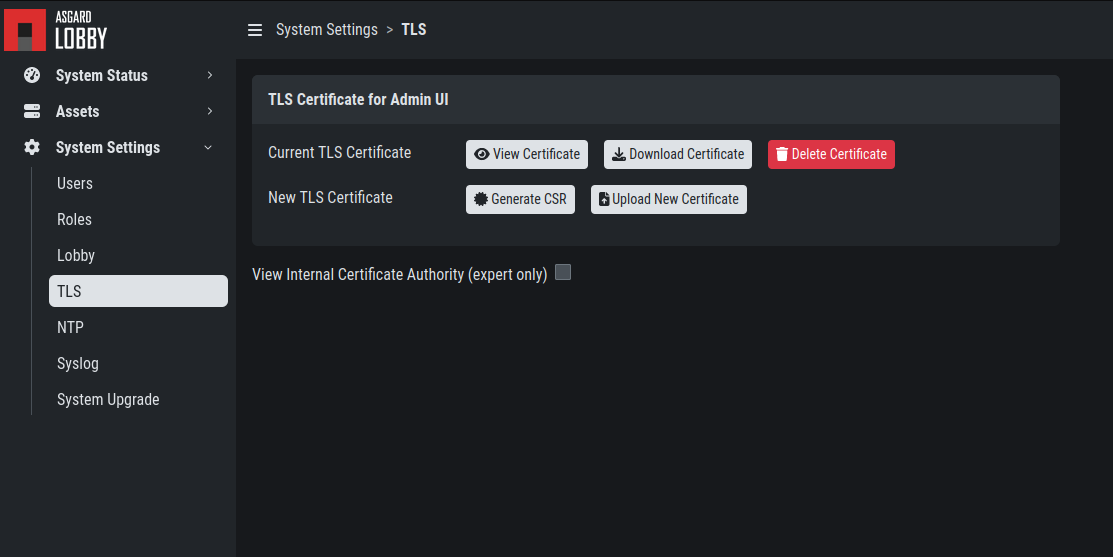
3.5.5. Lobby Settings - NTP
You can change the NTP Settings of the Lobby here. An indicator is shown with additional details regarding the NTP Status.
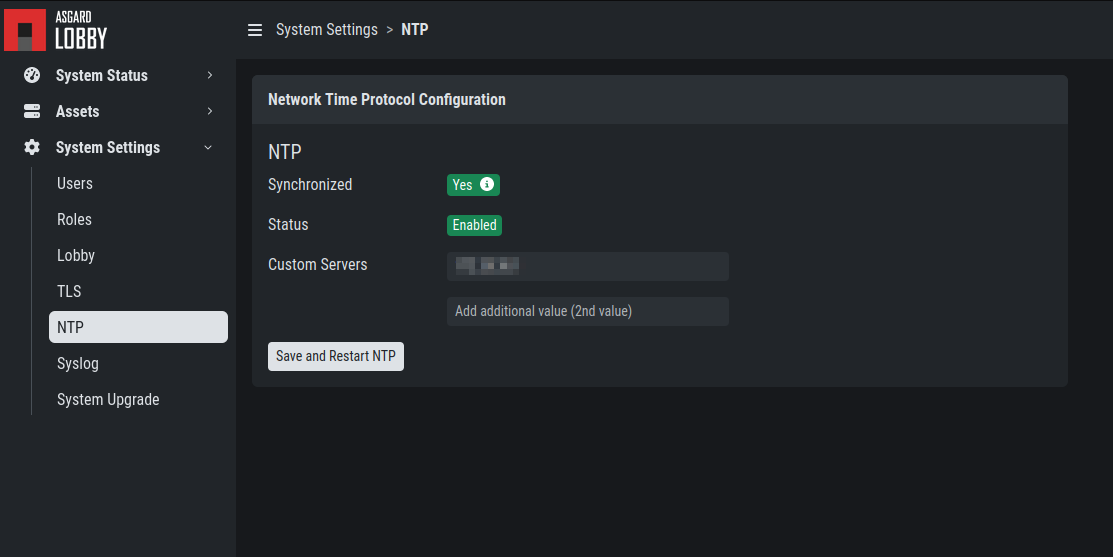
3.5.6. Lobby Settings - Syslog
You can configure Syslog Forwarding here, similar to the settings in your ASGARD, but only for your Lobby Logs.
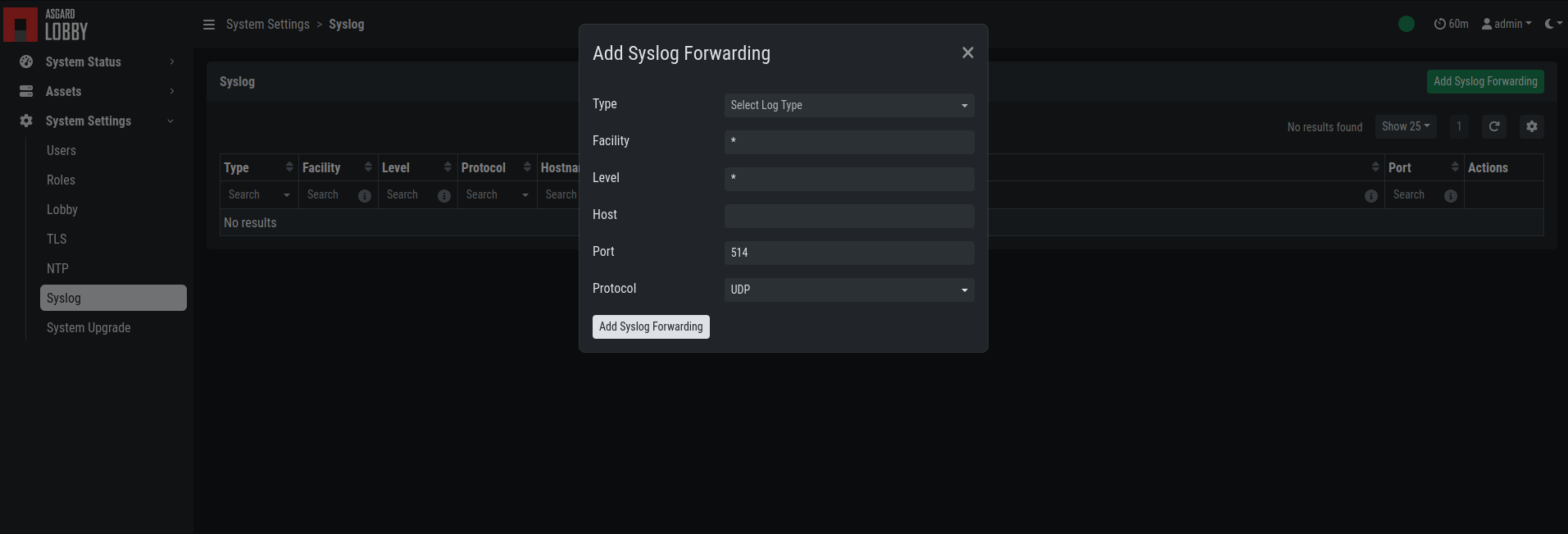
3.5.7. Lobby Settings - Upgrade
Here you can apply system upgrades for the lobby. Additional information regarding the system are shown as well. You can also see and download the upgrade log if necessary.
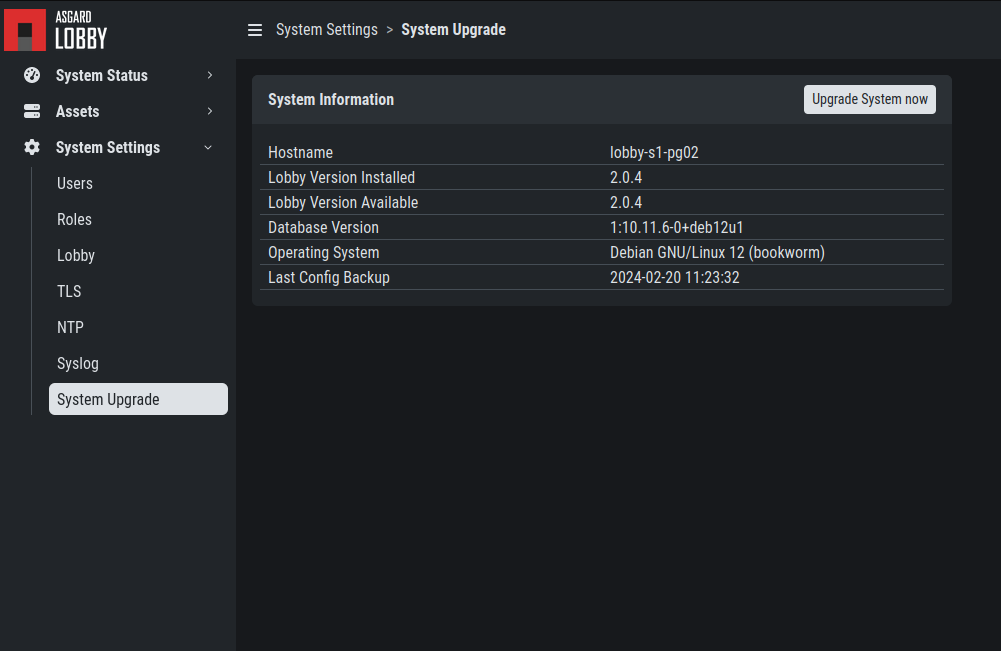
3.6. Lobby Status
The Lobby Status on the left hand side of the navigation menu gives a good indicator if there are any issues with the system.
3.6.1. Lobby Status - OK
The green indicator means that everything is working as expected.
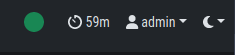
3.6.2. Lobby Status - Warning
A yellow indicator means that one or more services are not running properly.
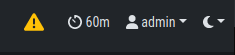
Inspect the Diagnostics panel by clicking on the ASGARD Lobby Status
button to get a better understanding of the issue.
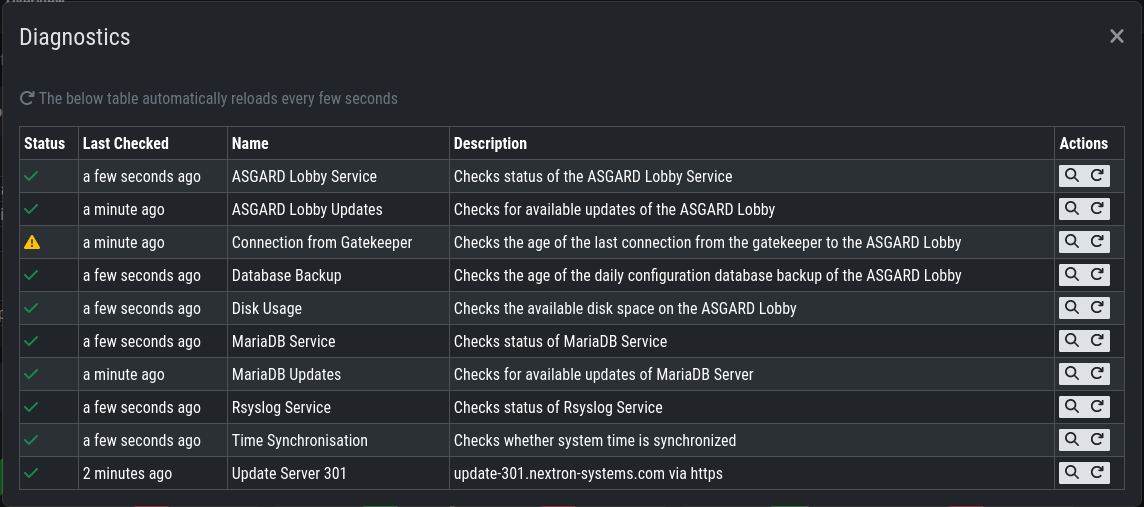
Here we can see that the Gatekeeper didn't contact the Lobby. You can see more details by clicking the magnifying glass to the right.

3.6.3. Lobby Status - Error
A red indicator means that one or more services are problematic and need to be fixed in a timely manner.
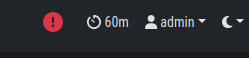
Inspect the Diagnostics panel by clicking on the ASGARD Lobby Status button to get a better understanding of the issue.
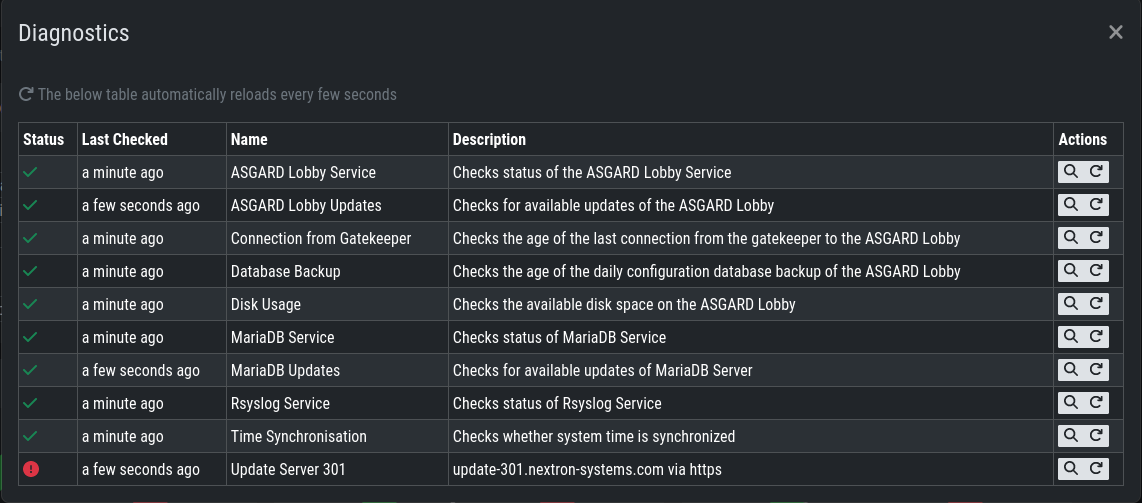
Here we can see that the Lobby can't reach the update server. You can see more details by clicking the magnifying glass to the right.